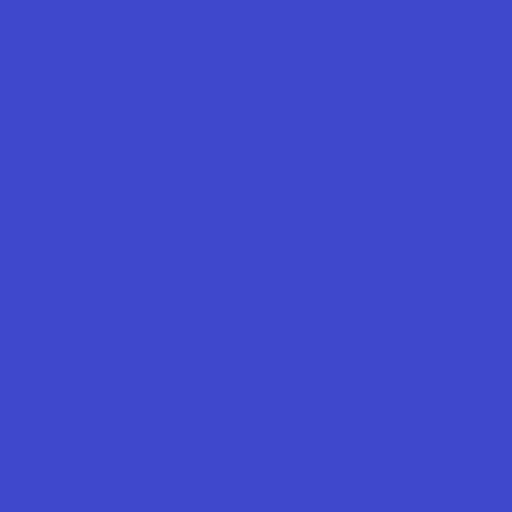Projects
Files
[INDENT]
[+]
[FILENAME]
Files in Project
Currently loaded files:
[PATH]
Bind Regions
Region Name :
Update Attempt Intercept :
Presets :
Update Completion Intercept :
Presets :
Currently existing Regions
[X]
[C]
Binds
From :
To :
Intercept :
Presets :
Currently existing Binds
[X]
[C]
Clone Categories
Bind Regions :
Binds :
Bind Region Capture Type:
Bind Capture Type:
Currently existing Clone Categories
[X]
[C]
Clones
Bind Region Capture :
Bind Capture :
Capture from fixed Bind Region
Status: PENDING
Capture from Bind Region by Name
Status: PENDING
Capture from Bind Region by Selection
Selection:
Status: PENDING
Create new Bind Region
Selection:
Status: PENDING
Capture from Bind Region by Selection, else Create new Bind Region
Selection:
Status: PENDING
Help
This is a Text Editor which allows users to mark regions of text in files, and run custom logic when these regions are updated.
These regions can also be chained together, such that updating one region automatically updates another region based on some logic decided by the user.
Further details can be read by clicking on the following headings.
For a video briefly explaining this project, please click the link below:
https://youtu.be/sR-fAjQQDc0
Basic Info
The 2 triangles at the top left corner can be used to expand, shrink or hide this region.
The icons below the triangles, each opens one section.
We are currently at the Help Section.
Basic Usage Flow
1. User creates a new project in the Projects section.
2. User adds new files to their project using the instructions for Files section.
3. User updates the files in their project like using a regular text editor.
4. Occassionally, the user may use the Bind Regions section and Binds section to quickly update parts of their text when some other text is updated.
5. Occassionally, the user may use the Clone Categories section and Clones section to quickly create duplicates on existing Binds.
6. User saves their project and downloads it as a zip file from the Files in Project section.
7. User uses this zip file in the Projects section later to open and continue working on their project.
Repeat from Step 2.
Section: Projects
A project refers to collection of files and folders which can be edited using this editor.
This section is used to create a new project or to load an existing project using the zip file created when saving the project.
To create a new project:
Click the button with label 'Create New Project'.
To open an existing project:
Click the button with label 'Choose File'. This must be a zip file which was created by this editor while saving a project.
Then click the button with label 'Open Project from Zip'.
To close a project and create/open another project:
Refresh the page.
Follow the previous instructions to create/open a project.
Section: Files
This section shows the files and folders present in the current project.
New files and folders can be created using this section.
The outermost folder named '.' is the root directory of the project.
The content of folders can be shown or hidden by clicking the '+' or '-' symbol to the left of their name.
Clicking on the name of a file will open a tab where the contents of the file can be edited.
Clicking on the name of a folder will raise a prompt for creating new file/folder. A new file or folder will be created based on the content entered into the prompt.
Note:
Currently, the names of a file must contain a '.' character.
Currently, the names of a folder must not contain a '.' character.
To add new files to the project from outside of this editor:
Download the project as a Zip file.
Add the required files in the existing folder named 'proj' in the Zip file.
Refresh this page and open the project using the modified Zip file.
Section: Files in Project
This section shows a list of files in the project which are being edited.
Clicking the path of the file will open an tab where the file can be edited.
Click the button with label 'Save All' to save the changes made to all the files in the project.
Click the button with label 'Download Zip' to download the current state of the project as a Zip file.
This Zip file can be used to open this project later.
Note: If you have made changes to some of the files in the project and not clicked the button with label 'Save All', then the downloaded Zip file will not contain the changes.
File Editor Tab
PENDING: This will be updated soon.
Section: Bind Regions
PENDING: This will be updated soon.
Section: Binds
PENDING: This will be updated soon.
Section: Clone Categories
PENDING: This will be updated soon.
Section: Clones
PENDING: This will be updated soon.
Examples
More examples will be available soon.
Sample project created in the Demo Video linked above:
project.zip